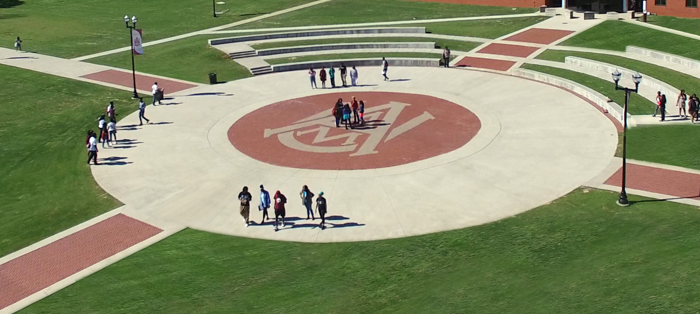Updating Employee Profile
With the new AAMU website there is now the capability to add your own employee profile webpage (Example employee profile). Below you will find the steps to add your employee profile to the employee directory listing.
Steps to add or update your Employee Profile
- Go to https://www.aamu.edu/directory/employee-directory/
- Scroll to the bottom of the website
- Click on the © symbol to access the login page
- Enter in provided user credentials
- Click on the blue Pages link
- This will take you to the employee-directory folder view
- Click the green + New button
- Choose the "New Employee Detail Page" template
- The will bring up the New Employee Detail Page form
- For the Page Title field add your First and Last Name (e.g. John Doe)
- For the Filename field add your First and Last name in lowercase letters and use a hyphen between your names (e.g. john-doe)
- You can disregard the other form fields
- Once you have added the Page Title and filename click on the blue Create button at the bottom of the window
- This will create your employee profile and take you to the file edit view
- Click the orange MultiEdit button at the top of the webpage
- This will bring up the MultiEdit form
- Fill out the form as completely as you can
- Upload an image (video tutorial for adding images or document)
- Upload Resume or CV (video tutorial for adding images or document)
- Under the Page Sections heading there are multiple checkboxes to include additional area to your employee profile. If you would like to add particular area make sure the checkbox is checked.
- Once your have completed this page you will need to click the blue Save button at the bottom of the webpage.
- Click the orange MultiEdit button at the top of the webpage
- This will take you back to the file edit view
- Click the Edit button at the top of the webpage
- This will take you to the edit tab
- To edit the areas you selected on the MultiEdit form, scoll down the webpage and click
on the green Main Content button
- This will open the area with a Rich Text Editor
- You can now add your content or paste your content from another source such as Microsoft Word.
- Once you have added the required content, you will need to click the Diskette icon in the upper left of the rich text editor window. This will save and close the text area.
- You will need to repeat these steps for each of the area that you added to the employee profile page.
- Once you have finished adding all of your content you will need to click the purple
Submit button at the top of the webpage.
- This will bring up the submission dialog box
- For the subject write - Employee Profile
- For the message write - write what you have added and your name and contact information. (e.g. Add employee profile page, Jane Doe x1234)