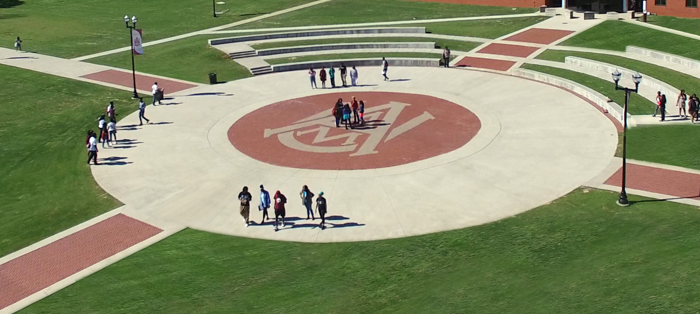Glossary
Below is a glossary for Banner INB. Click a letter to jump to that section:
A B C D E F G H I J K L M N O P Q R S T U V W X Y Z
A
Alert Box
A window that notifies you of a condition that may impact data. An alert box has only one response. You must acknowledge an alert box before you can do anything else on the form.
Application Form
Form used to enter, update, or query information. An application form will have the letter "A" in the third position of the form name.
Auto Hint
The area at the bottom of the main window where brief information appears about the field the cursor is in. The information may be about the purpose of the field, what you can do next, or how to move to another window or form. Error messages also appear here.
B
Block
A section of a form or window that contains a collection of related information, usually inside a beveled box or within a window. A form contains more than one block.
Bookshelf
This option found in the Help menu allows you to access Banner documents directly from your computer. These electronic documents look the same as the hard copy versions, regardless of the computer you are using.
C
Calling Form
Original form from which you clicked a button and accessed another form.
Cancel
Exits you from an Option List or List of Values.
Checkbox
Small boxes used to enable or disable features or options. When an option is enabled, a check mark appears in the checkbox. When the option is disabled, the checkbox is empty. Checkboxes often represent yes/no conditions.
Clear Form
Clears all information and returns you to the first enterable field in the key information area.
Commit
Saves all changes entered since the last time you saved.
Count Hits
In query mode, counts the number of records that meet the search criteria and displays that number in the Auto Help Line.
CountQuery Hits
In query mode, counts the number of records that meet the search criteria and displays that number in the Auto Hint Line. To retrieve records, select the Execute Query Function.
D
Dialog Box
A window that appears when you must choose from two or more responses. You must acknowledge a dialog box before you can do anything else on a form.
Direct Access
A field on the Banner main menu that allows you to access forms, menus, jobs, and QuickFlows directly by entering their seven-character name.
Down
Using the down arrow key, moves the cursor to the first enterable field in the next record, moves you lower on a List of Values, or moves you lower in a pull-down list.
Drop-Down List
A drop-down list shows three or more values for a field. Any field with a down arrow icon contains a drop-down list.
Drag
Use the mouse to move the cursor over an object. While holding down the primary mouse button, move the object to its destination.
E
Enter Query
Puts the form into query mode and lets you enter search criteria to see what information is already in the database. ENTER QUERY appears in the Status Bar.
Execute Query
In query mode, searches the database and displays any records that match the search criteria.
Exit
From forms and windows, exits you out of the form or window. From menus, exits you out of the HRMS system. From query mode, cancels the query and takes the form out of query mode.
Exit with Value
From a called form, returns you to the calling form and enters the highlighted value into the field that called the form. From a List of Values, returns you to the calling form and enters the highlighted value into the field that called the form.
Exit without Value
From forms and windows, exits you out of the form or window. From menus, exits you out of the HRMS system. From query mode, cancels the query and takes the form out of query mode.
F
Field
An area on the form where you can enter, query, change, and display specific information. A field is sometimes referred to as an item.
Form
Where you enter and look up information in Banner. A Banner form is similar to a paper form, except information is entered once and then used by other forms, reports, and jobs. A form may have one or more windows. The types of forms are Application, Validation, Rule, Control, Query, and Inquiry.
G
Gray / Grayed-out
Banner uses the color gray to denote disabled items such as menu items and fields. If your GUI environment allows you to change the colors of window elements, the color of disabled menu items may be different. (“Grayed out” is used to describe unavailable items).
H
Horizontal Toolbar
A toolbar is a set of icons (pictures) that represents shortcuts for performing common functions. Banner offers both a horizontal and vertical toolbar.
I
Icon (Iconic button)
Visual images used to perform an action or respond to the system. Icons are small squares that contain a picture. They represent one or more actions that can be performed for the associated field or record. You can use iconic buttons to access a form or window related to the record or field where the cursor is located.
Information Block
Displays information about the data entered in the key block. Area where you enter information prior to updating a record.
Inquiry Form
Form used to look up existing information on the database. Allows you to view but not update. (An inquiry form will have the letter 'I" in the third position of the form name.)
J
Java
Special add-on software for your browser that is required by INB. NOTE: As of Banner 9, Banner Admin no longer requires Java. (You may download Java for free at http://www.java.com.)
K
Key Block
Contains information that determines what is displayed on the remainder of the form.
Keystroke
A keystroke is the act of pressing a key or a group of keys on your keyboard. Many actions in Banner can be accessed by using keystrokes. To determine which keystrokes are available at your organization, select Show Keys from the Help menu bar item.
L
List of Values
Displays a list of values for the current field if <Ust> appears in the status line.
LOV(s)
A List of Values (LOVs) shows the valid values, or codes, that can be entered in a field. These valid values are stored in Banner validation forms and tables.
M
Menu
A list of options you can access with the mouse or keyboard.
Menu Bar
The area at the top of the main window that contains pull-down menu options. These pull-down menus offer a variety of selections for navigating within Banner. If a pull-down menu item is gray, or dimmed, the item is disabled and cannot be accessed.
More...
The More... indicator appears in the lower right comer of each window (even the last form) for a series of related forms. It tells you that there are additional forms that can be accessed to complete a process.
N
Next Block
Moves the cursor to the next block (area of the screen) that has at least one enterable field. If the next area is in another window, that window is opened.
Next Field
The next enterable field in the current block.
Next Item
The next enterable field in the current block.
Next Primary Key
From a called form, returns you to the calling form and enters the highlighted value into the field that called the form. From a List of Values, returns you to the calling form and enters the highlighted value into the field that called the form.
Next Record
Means to move the cursor to the first enterable field in the next record of the current block. If the cursor is in the last record, a new record is created.
O
Object
An object can be a form, job, or menu.
Object Search
Use Object Search to access a form, job, menu, or QuickFlow if you know only part of the name, its description or type. When you use Object Search from a form, the current form remains open. When you exit the requested object, you return to the original form.
Option List
Dialog box displaying two or more items to choose from.
Options Pull-down
The Options Pull-down is the second pull-down on the menu bar and shows all your navigational options. The options depend on the current location of your cursor. Some options take you to other windows or blocks within the same form, other options take you to other related forms.
Oracle
Relational database management system. Oracle is a third-party product that Banner uses to store data.
P
Personal Menu
A personal menu includes the forms, jobs, menus, and QuickFlows that are most important in your daily work. You can access your personal menu from the main menu. It is tied to your Oracle User id.
Pop-Up Window
Dialog box, alert box, or list of values that appear in a separate window.
Portal
A website that is a starting site for users when they get connected to the Web or that users tend to visit as a gateway site to other sites and services.
Previous Block
The previous information area that has at least one enterable field. If the previous area is another window, then that window is opened.
Previous Field
Means to move the cursor to the previous enterable field in the current block.
Previous Item
Means to move the cursor to the previous enterable field in the current block.
Previous Record
Means to move the cursor to the first enterable field in the previous record.
Pull-down List
A list of values that is displayed when the arrow in a field is selected. Pull-down lists are used to select a field value from a list of pre-defined values.
Pull-down Menu
A list of menu items that is displayed when the menu item is selected. Pull-down menu items are used to select common Banner and Oracle functions.
Q
Query
To search for information. Banner allows you to query for specific information in the database based on selection criteria.
Query Form
Form used to look up existing information on the database. Query forms have a "Q" in the third position of their name.
QuickFlow
Use a QuickFlow to automatically access forms that are linked in a chain. Activating a Quickflow opens the first form in the chain. When you exit that form, the next form automatically opens.
R
Radio Button
Small circles used to select one of several options in a group. Each radio button represents a choice. You can pick only one radio button at a time. When you select a radio button, the previously selected button is cleared. A smaller solid circle fills the newly selected button.
Record
A group of fields that is interrelated. For example, an address is a record made of several fields: Street, City, State, and Zip/Postal code. A person may have several address records such as permanent, mailing, and business.
Rollback
From an application or inquiry form, clears all information and returns you to the first enterable field in the block. Rollback is a standard button and appears on your top toolbar. From validation forms, rollback will return you to the first enterable field on the form. From a query form it will return you to the first enterable field on the calling form or key block.
S
Save
Means to save all changes entered.
Scroll Bar
A scroll bar indicates that more information can be displayed in a particular area. To use a scroll bar in Banner, click and drag the scroll box in the scroll bar, click either arrow (on either end of the scroll bar), or click anywhere in the scroll bar area.
Scroll Down
The process of moving down repeating records or lists of information that cannot all be displayed in one window.
Select
Choose an item by double-clicking it with mouse or clicking the Select button.
Shaded
Disabled. This can apply to fields, menu items, and icons. For additional information, see "Gray".
Show Keys
Displays the list of keyboard options for that form.
Status Line
The status line is directly under the auto hint and contains messages regarding record, list of value, and/or query information.
T
Title Bar
The title bar shows the descriptive form name, the seven-character form name, the release number, and the database name from the Installation Control Form (GUAINST).
Toolbar
A toolbar is a set of icons (pictures) that represents shortcuts for performing common functions. Banner offers both a horizontal and vertical toolbar.
U
Unified Digital Campus
The Unified Digital Campus (UDC) refers to an environment in which you are continuously connected to the resources and information you need. The UDC is designed to integrate the administrative, academic and community aspects of your institution.
Up
Using the up arrow key, moves the cursor to the first enterable field in the previous record, or moves you upward on a List of Values or drop-down list.
W
Wildcard
A character that is substituted for unknown character(s) in a Banner query. A percent sign (%) stands for any number of unknown characters; whereas an underscore (_) stands for only one unknown character.
Window
A framed, rectangular area within a form. A Banner form can have one or more windows.