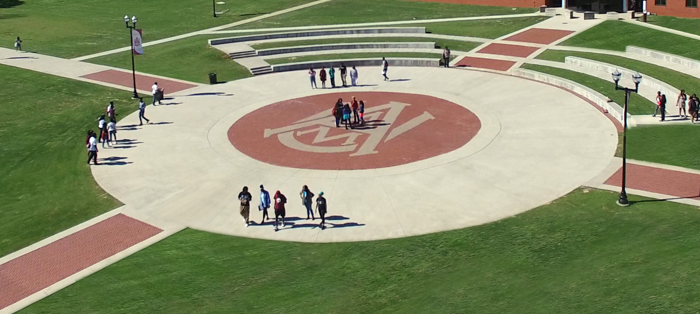For Students
Through GradesFirst, students can access their midterm and final class grades, class schedule, and calendar. They can also coordinate and schedule academic advising, tutoring, and supplemental instruction appointments with their advisors and the TAN Center. Students are able to schedule tutoring sessions, create an appointment with their department advisor (if permitted by the department), and correspond with their professor and advisor(s).
Schedule an Advising Appointment
Step 1: Log Into GradesFirst.
- Go to the GradesFirst log-in page.
- If you don't have that page bookmarked, you can always reach GradesFirst from the current students page.
- Input your username and password that you previously received from the GradesFirst Administrator.
- If you have not received your username and password yet, you won't be able to log
in. The instructions for how to activate your GradesFirst log-in credentials are on the main GradesFirst information page.
Step 2: Select "Schedule an Advising Appointment".
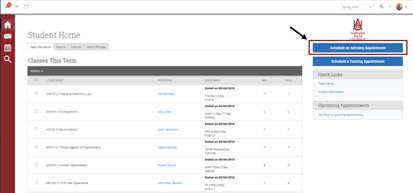 Once you've logged in, the "Schedule an Advising Appointment" is a large blue button
in the upper right, just below the AAMU logo. It is the topmost button in that corner.
Once you've logged in, the "Schedule an Advising Appointment" is a large blue button
in the upper right, just below the AAMU logo. It is the topmost button in that corner.
The small screenshot on this page illustrates its location.
Step 3: Select the "Reason" for Your Appointment.
Reasons:
- GradesFirst Services – Select this option to schedule an appointment with the GradesFirst Administrator if you are having issues with GradesFirst itself.
- Recovery Program – Select this option if you are on Academic Warning or Probation. You can choose this to schedule an appointment with your Recovery Program Advisors: Mrs. Jones (for students with last names A-M), or Mrs. Booker (for students with last names N-Z).
- Registration – Select this option if you want to schedule an appointment with your major advisor or Academic Recovery Program advisor to be advised for the upcoming semester.
- Schedule Adjustment – Select this option if you want to schedule an appointment with your major advisor
or Academic Recovery Program advisor to drop a course or add courses.
Step 4: Select the "Location and Advisor" You Are Scheduling Your Appointment With.
You can find a directory of advisors and coordinators on the "Meet the Advisors" page.
Step 5: Select a Date and Time for Your Appointment.
Appointment times are subject to advisor availability.
Step 6: Select How to Get Your Appointment Reminder.
You can get a text message reminder 15 minutes before your appointment, or you can receive an email message. Verify that your cell phone number is correct or your Bulldog email is correct. Click the “Confirm Appointment” button.
Schedule a Tutoring Appointment
Step 1: Log Into GradesFirst.
- Go to the GradesFirst log-in page.
- If you don't have that page bookmarked, you can always reach GradesFirst from the current students page.
- Input your username and password that you previously received from the GradesFirst Administrator.
- If you have not received your username and password yet, you won't be able to log
in. The instructions for how to activate your GradesFirst log-in credentials are on the main GradesFirst information page.
Step 2: Select "Schedule a Tutoring Appointment".
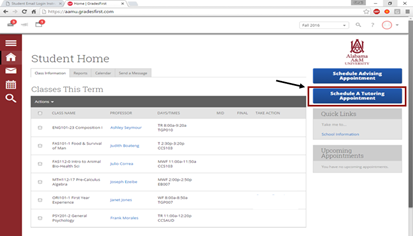 Once you've logged in, the "Schedule a Tutoring Appointment" is a large blue button
in the upper right, just below the AAMU logo. It is the second of the two buttons
in that corner.
Once you've logged in, the "Schedule a Tutoring Appointment" is a large blue button
in the upper right, just below the AAMU logo. It is the second of the two buttons
in that corner.
The small screenshot on this page illustrates its location.
Step 3: Select "TAN Tutoring" as the "Category" for Your Appointment.
Categories:
- Supplemental Instruction (SI) – This is a non-remedial approach to learning that helps students toward academic success
by integrating “what to learn” with “how to learn.” SI consists of regularly scheduled,
out-of-class group study sessions driven by students' needs.
- TAN Tutoring – Content tutors provide academic assistance through one-on-one and small group sessions
with up to three classmates in a variety of subjects.
Select TAN Tutoring for your appointment category.
Step 4: Select a "Reason" for Your Appointment.
A list of your current classes will be populated in the drop-down menu. Choose the class you want help with.
(Explanation: Your "reason" for the appointment is to schedule tutoring for a class you are currently enrolled in and taking.)
Step 5: Select the "Location" You Prefer for your Appointment.
There may only be one option for location (based on availability). Click "Next".
Step 6: Select a "Tutor".
Again, there may only be one option for tutor (based on availability). Click "Next".
Step 7: Select a Date and Time for Your Appointment.
Appointment times are subject to tutor availability.
Step 8: Select How to Get Your Appointment Reminder.
You can get a text message reminder 15 minutes before your appointment, or you can receive an email message. Verify that your cell phone number is correct or your Bulldog email is correct. Click the “Confirm Appointment” button.
View Supplemental Instruction Schedule for your Course
Step 1: Log Into GradesFirst.
- Go to the GradesFirst log-in page.
- If you don't have that page bookmarked, you can always reach GradesFirst from the current students page.
- Input your username and password that you previously received from the GradesFirst Administrator.
- If you have not received your username and password yet, you won't be able to log
in. The instructions for how to activate your GradesFirst log-in credentials are on the main GradesFirst information page.
Step 2: Select "Schedule a Tutoring Appointment".
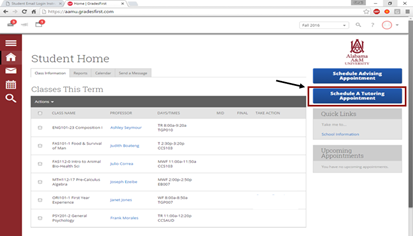 Once you've logged in, the "Schedule a Tutoring Appointment" is a large blue button
in the upper right, just below the AAMU logo. It is the second of the two buttons
in that corner.
Once you've logged in, the "Schedule a Tutoring Appointment" is a large blue button
in the upper right, just below the AAMU logo. It is the second of the two buttons
in that corner.
The small screenshot on this page illustrates its location.
Step 3: Select "Supplemental Instruction" as the "Category" for Your Appointment.
Categories:
- Supplemental Instruction (SI) – This is a non-remedial approach to learning that helps students toward academic success
by integrating “what to learn” with “how to learn.” SI consists of regularly scheduled,
out-of-class group study sessions driven by students' needs.
- TAN Tutoring – Content tutors provide academic assistance through one-on-one and small group sessions
with up to three classmates in a variety of subjects.
Select Supplemental Instruction for your appointment category.
Step 4: Select a "Reason" for Your Appointment.
A list of your current classes will be populated in the drop-down menu. Choose the class you want help with.
(Explanation: Your "reason" for the appointment is to schedule SI for a class you are currently enrolled in and taking.)
Step 5: Select the "Location" You Prefer for your SI Session.
There may only be one option for location (based on availability). Click "Next".
Step 6: Select the "SI Leader" You Want to See.
Again, there may only be one option for tutor (based on availability). Click "Next".
Step 7: View Walk-In Times.
The system will show you the walk-in days and times for SI Sessions (if any) pertaining to the class you have selected.
Click "Home" to return to your GradesFirst home page.